How to start WSO2 Carbon AMIs
The latest product versions of WSO2 SOA platform are available for download now. This release addresses various bug fixes and enhancements. In addition to the usual binary, source and document distributions, WSO2 products are now available as cloud virtual machines.
WSO2 cloud virtual machines provides you with the ability to implement your SOA infrastructure in private or public cloud. In this post, we will look at how AMIs of WSO2 Carbon family of products can be used.
I will use WSO2 ESB AMI for the demonstration, however you can follow the same steps to start any of the WSO2 Carbon AMI.
Pre-requisite:
You should have the necessary Amazon EC2 account ready for AMI administration. AMI EC2 API tools should be installed in your computer. You may refer to this tutorial in order to set up the infrastructure.
Step 1
Go to WSO2 ESB home page in Oxygen Tank. Click on WSO2 Cloud Service under the Download icon.
You will find WSO2 ESB cloud virtual machines in that page. Take a note of AMI ID given there (ami-878569ee)
Step2
Open a shell and issue the following command to start 64bit WSO2 ESB AMI instance.
ec2-run-instances ami-878569ee -k --instance-type m1.large
Replace with the name of your public/private keypair. Read http://docs.amazonwebservices.com/AmazonEC2/gsg/2006-06-26/running-an-instance.html if you do not know hot to generate a keypair.
Step 3
The above command starts up an AMI instance with a pre-configured WSO2 ESB server. Also, the above will return the ID of the started instance (instance-id).
e.g:-
INSTANCE i-c28093aa ami-878569ee pending charithakankanamgewso2-keypair 0 m1.large 2010-02-04T06:03:25+0000 us-east-1c aki-a3d737ca ari-7cb95a
After a few seconds, issue the following command to get the public DNS name of WSO2 ESB so that we can access ESB management console.
ec2-describe-instances
e.g:- ec2-describe-instances i-c28093aa
This will return the public DNS name as follows.
INSTANCE i-c28093aa ami-878569ee ec2-174-129-86-140.compute-1.amazonaws.com domU-12-31-39-0C-21-B2.compute-1.internal
Step 4
Open a browser and access URL, https://ec2-174-129-86-140.compute-1.amazonaws.com. You will be able to log in to WSO2 ESB management console.
WSO2 cloud virtual machines provides you with the ability to implement your SOA infrastructure in private or public cloud. In this post, we will look at how AMIs of WSO2 Carbon family of products can be used.
I will use WSO2 ESB AMI for the demonstration, however you can follow the same steps to start any of the WSO2 Carbon AMI.
Pre-requisite:
You should have the necessary Amazon EC2 account ready for AMI administration. AMI EC2 API tools should be installed in your computer. You may refer to this tutorial in order to set up the infrastructure.
Step 1
Go to WSO2 ESB home page in Oxygen Tank. Click on WSO2 Cloud Service under the Download icon.
You will find WSO2 ESB cloud virtual machines in that page. Take a note of AMI ID given there (ami-878569ee)
Step2
Open a shell and issue the following command to start 64bit WSO2 ESB AMI instance.
ec2-run-instances ami-878569ee -k
Replace
Step 3
The above command starts up an AMI instance with a pre-configured WSO2 ESB server. Also, the above will return the ID of the started instance (instance-id).
e.g:-
INSTANCE i-c28093aa ami-878569ee pending charithakankanamgewso2-keypair 0 m1.large 2010-02-04T06:03:25+0000 us-east-1c aki-a3d737ca ari-7cb95a
After a few seconds, issue the following command to get the public DNS name of WSO2 ESB so that we can access ESB management console.
ec2-describe-instances
e.g:- ec2-describe-instances i-c28093aa
This will return the public DNS name as follows.
INSTANCE i-c28093aa ami-878569ee ec2-174-129-86-140.compute-1.amazonaws.com domU-12-31-39-0C-21-B2.compute-1.internal
Step 4
Open a browser and access URL, https://ec2-174-129-86-140.compute-1.amazonaws.com. You will be able to log in to WSO2 ESB management console.
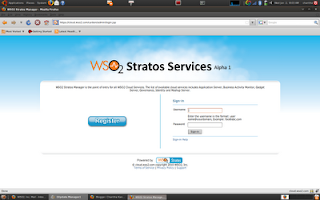
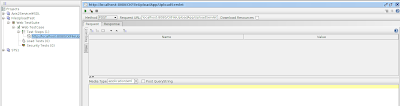
Comments